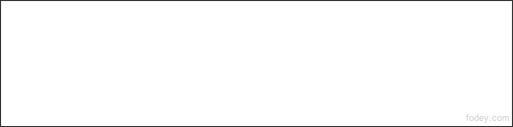Dziś spróbuję zachęcić do pracy z edytorem prezentacji, w kórym tworzymy tzw, "prezitacje".
Prezi to edytor, narzędzie do tworzenia prezentacji online. Nie opiera się na typowych seriach
slajdów. Zamiast tego użytkownik zapełnia obiektami i blokami treści rodzaj wielkiej karty.
Może to być obraz, mapa mentalna lub szereg okienek - slajdów.
Przepływamy nad poszczególnymi elementami, obracamy, przybliżamy i oddalamy ich
fragmenty lub grupy. Pozwala to pokazywać relacje między elementami prezentowanej
całości w sposób ciekawy wizualnie, a jednocześnie bardziej zrozumiały dla... obu półkul
mózgowych.
Bezpłatna licencja oferuje 100 MB miejsca na przechowywanie prezitacji; podstawowe funkcje do edycji; wszystkie Twoje Prezitacje są ogólnodostępne; prezitacji nie można redagować po pobraniu na dysk, a jedynie w trybie online.
Bezpłatna licencja edukacyjna (aby z niej skorzystać trzeba posiadać konto e-mail w domenie edu) oferuje: 500 MB miejsca na przechowywanie prezitacji; możliwość użycia własnego logo zamiast logo Prezi; Twoje prezitacje są tworzone jako prywatne, sam decydujesz komu je udostępnisz; masz dostęp do pomocy przy rozwiązywaniu problemów.
Krok 1 to REJESTRACJA, której dokonujesz na stronie www.prezi.com. Wchodząc na stronę główną PREZI w prawym górnym rogu strony
widnieje przycisk SEE PRICING.
Wybór tego przycisku przenosi nas do strony z cennikiem,
wybierzmy opcję darmową CONTINUE FREE.
Następnie musimy wypełnić formularz rejestracyjny, dzięki
któremu możemy założyć swój darmowy profil publiczny. Oprócz podawania haseł
możemy logować się za pomocą Linkedin lub Facebooka. Warunkiem jest posiadanie
konta (własny profil) na tych portalach.
Krok 2. LOGOWANIE - podaj swój login i ustawione hasło.
Krok 3. TWORZENIE NOWEJ PREZENTACJI. Kliknij w New Prezi. Podobnie jak w PowerPoint możemy tworzyć swoją prezentację wykorzystując gotowe szablony lub tworzyć według własnego pomysłu.
Gdy korzystamy z GOTOWEGO MOTYWU wybieramy z galerii szablonów prezitacji, które są prezentowane w formie miniatur w czterech zakładkach: All,
Professional, Inspirational, Photographic. Wyboru szablonu dokonujesz kliknięciem w jego
miniaturę zaprezentowaną w oknie Choose your templates (Wybierz swój szablon). Swój
wybór potwierdzasz kliknięciem w przycisk Use template znajdujący się w dolnym prawym
rogu okna dialogowego (Użyj szablonu).
Możesz również skorzystać z opcji Start blank prezi, czyli prezitacji bez szablonu.
Gdy chcesz utworzyć prezentację według swojego motywu skrzystaj z KREATORA WŁASNYCH MOTYWÓW
Na pasku narzędzi kliknij w opcję Themes. Następnie wybierz opcję Customize Current
Theme… , przy pomocy której zdefiniujesz własny motyw (wygląd prezitacji).
Po użyciu opcji Customize Current Theme… wyświetlone zostanie okno dialogowe Theme
Wizard.
W prezitacji możesz ustalać kolejność wyświetlania obiektów i tu pomocna jest ŚCIEŻKA PRZEJŚCIA (PATH). Dzięki niej ułożysz ścieżkę przejścia pomiędzy poszczególnymi obiektami
prezitacji. I tu uwaga: ustawienie ścieżki przejścia powinno być ostatnim etapem pracy nad
prezitacją!
Możemy także nadać kolejność pokazania różńych obiektów znajdujących się w ramkach, czyli dodać ANIMACJĘ. Kliknij w opcję Edit path and animation. Przy cyfrach oznaczających kolejność wyświetlenia
danego obiektu w pokazie znajduje się ikona (żółta gwiazdka). Oznacza ona, że dla obiektów
(tekst, grafika, obraz, itd.) w ramce możesz ustawić animację wejścia.
RAMKI I STRZAŁKI (FRAMES & ARROWS). Ramka określa granice obiektu lub kilku obiektów. Jej kształt, wielkość i ułożenie pozwala
wybrać dowolny fragment wirtualnego płótna, który będzie wyświetlany jako element
prezitacji.
Do ramki dodajemy tekst, grafikę, pliki wideo itd. Strzałki i linie również możemy
dowolnie edytować przy pomocy tzw. zebry. Ale wcale nie mam tu na myśli konika w paski :) ZEBRA to uniwersalny pulpit sterujący, który pozwala dowolnie zmieniać parametry obiektu za
pomocą przytrzymywania i przeciągania myszą. Kiedyś miała formę koła, dziś już wygląda zupełnie inaczej. Dla różnych obiektów będzie miała inną opcję edycji w lewym okienku (grupowanie obiektów, powiększanie całej ramki, edycja
tekstu, itp.), natomiast pozostałe elementy zebry będą identyczne dla wszystkich obiektów
(„Delete” – usuń, „łapka” służąca do przesuwania obiektu, „+” powiększ, „-„ zmniejsz).


Bardzo pomocna okazuję się też opcja GRUPOWANIA / ROZGRUPOWANIA OBIEKTÓW.
Aby zgrupować obiekty, np. tekst i obraz, musimy je najpierw zaznaczyć (wskazać). W tym
celu kliknij myszką na jeden z obiektów przeznaczonych do zgrupowania. Następnie przy
wciśniętym klawiszu Shift lub Ctrl na klawiaturze klikaj myszką w kolejne obiekty, które
mają zostać zgrupowane w jeden. Aby cofnąć operację grupowania – kliknij opcję Ungroup
na zebrze.
EDYCJA OBIEKTÓW TEKSTOWYCH następuje przy pomocy paska narzędzi (opcje
podobne jak w Wordzie) wywołanego przez kliknięcie w dowolnym miejscu na wirtualnym
płótnie.
DODAWANIE MULTIMEDIÓW (INSERT) wzbogaci naszą pezentację: kształtami, obrazami, filmami,
plikami PDF, prezentacją PowerPoint. Multimedia mogą pochodzić zarówno z zasobów
Twojego komputera, jak i z Internetu.
POKAZ PREZITACJI
jest możliwy na każdym etapie pracy nad prezitacją. Wystarczy, że klikniesz w przycisk Present na pasku narzędzi w górnym
lewym rogu okna. Aby powrócić do okna edycji, w oknie pokazu kliknij w ikonę krzyżyka
w górnym prawym rogu ekranu.
Prezitacja jest tworzona online. Aby w wersji online zapisać wprowadzone modyfikacje,
skorzystaj z ikony Saved (Zapisz) znajdującej się na pasku narzędzi w górnym lewym rogu
ekranu. Jeśli chcesz zapisać wprowadzone w prezitacji modyfikacje i jednocześnie ją opuścić
(zamknąć), skorzystaj z ikony Exit (Wyjście) znajdującej się na pasku narzędzi w górnym
prawym rogu ekranu.
ZAPIS PREZITACJI OFFLINE.
Aby zapisać prezitację w trybie offline, zapisz i zamknij prezitację przy pomocy opcji Exit.
Następnie kliknij w klawisz Download.
Jeśli prezitacja, nad którą wcześniej pracowałeś wymaga jeszcze uzupełnienia lub
modyfikacji, to aby ją ponownie edytować, po zalogowaniu się na swoje konto w Prezi,
kliknij w ikonę Edit wyświetlaną po „najechaniu” myszką na miniaturę prezitacji. Oczywiście do edycji można wrócić w każdej chwili.
WYDRUK PREZITACJI. Aby wydrukować prezitację, należy ją zapisać w formacie PDF. W tym celu rozwiń opcję
Share z paska narzędzi w górnym prawym rogu ekranu i wybierz pozycję Download as PDF.
Program przez chwilę będzie pracował nad przygotowaniem PDF-u, gdy skończy kliknij
w opcję Save PDF (Zapisz PDF) i wskaż miejsce zapisu pliku. Po otwarciu PDF-a możesz
wydrukować prezitację.
PRACA ZESPOŁOWA W PREZI.
Bez względu na typ licencji Prezi, którego używasz możesz: dzielić się swoimi prezitacjami
z uczniami, współpracownikami, znajomymi, zaprosić uczniów, współpracowników,
znajomych do wspólnego oglądania prezitacji, zaprosić uczniów, współpracowników,
znajomych do wspólnego edytowania prezitacji zarówno w czasie rzeczywistym, jak
i asynchronicznym (maksymalnie 30 osób).

POZIOM DOSTĘPU. Niestety w przypadku darmowej wersji nasz dosyęp jest publiczny i do wielokrotnego użytku, czyli prezitacje zostaną opublikowane na
Prezi.com/explore, a inni użytkownicy będą mogli je skopiować i modyfikować pod swoim
nazwiskiem.
Domyślne ustawienie Public & reusable (Publiczny i do wielokrotnego użytku) można
zmienić na opcję Public, która pozwoli innym tylko obejrzeć prezitację i wyszukać ją
w ogólnym katalogu Prezi.com/explore. W tym celu kliknij Public & reusable,
a w wywołanym oknie dialogowym Share prezi odhacz opcję Allow public reuse… i zamknij
okno.
W pozostałych licencjach Prezi dostępna jest jeszcze opcja Private, po której zaznaczeniu
prezitacja jest widoczna tylko dla jej autora i osób, którym ją udostępni.
WYLOGOWANIE SIĘ Z KONTA PREZI - opcja Logout po rozwinięciu listy przy swoim koncie.
Jak USUNĄĆ SWOJE KONTO W PREZI? Po wybraniu opcji Settings&Account na dole ekranu znajdziesz opcję Delete your account.